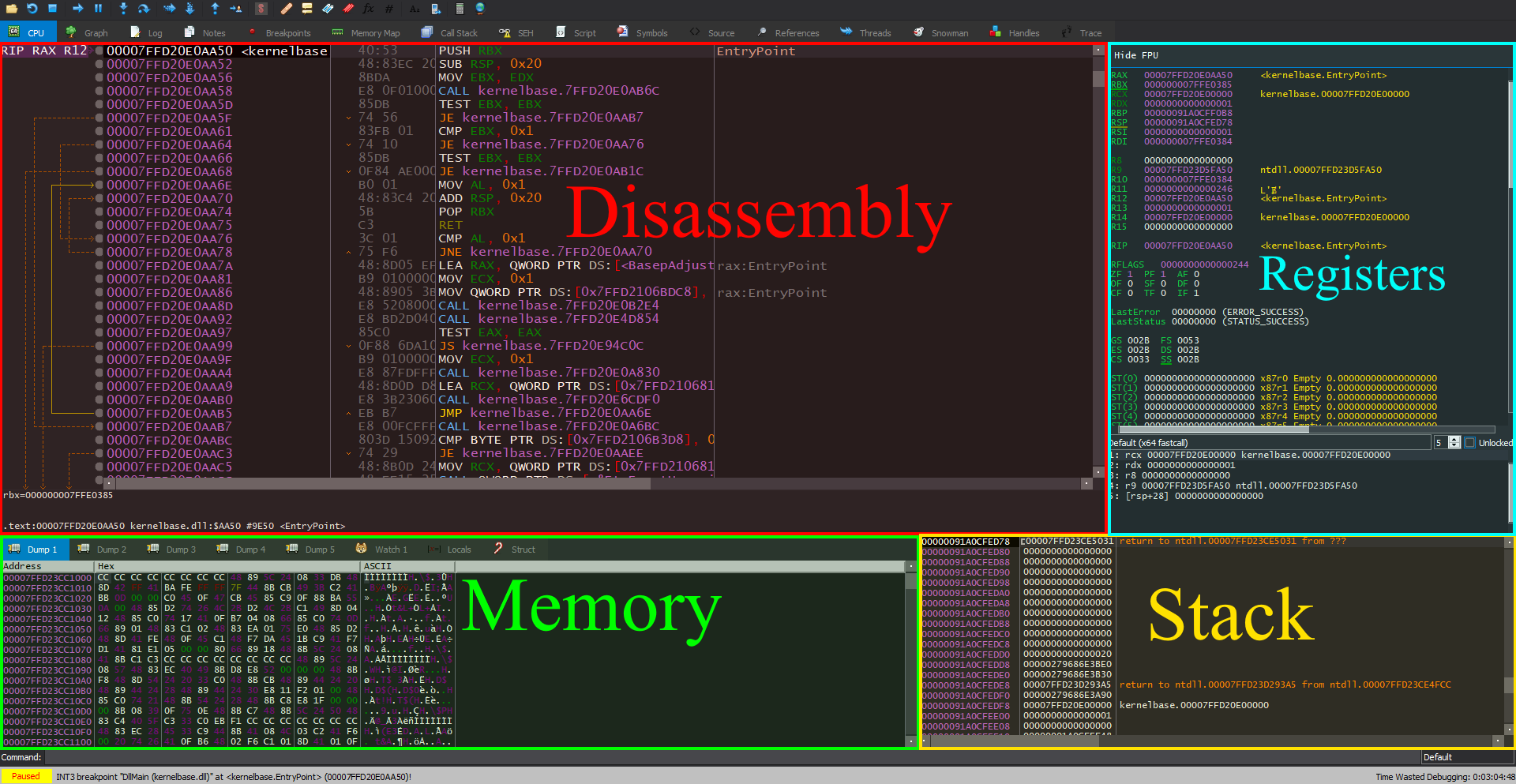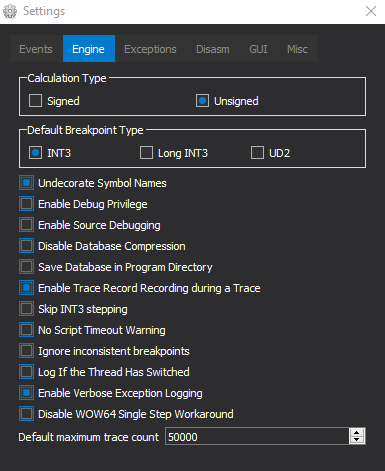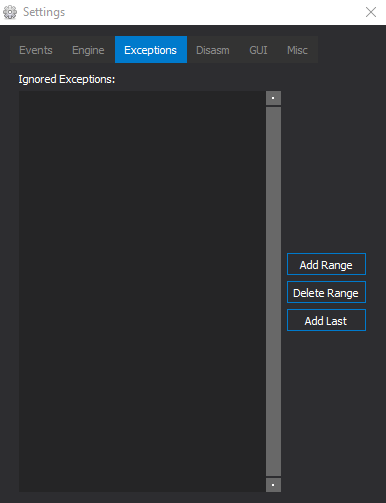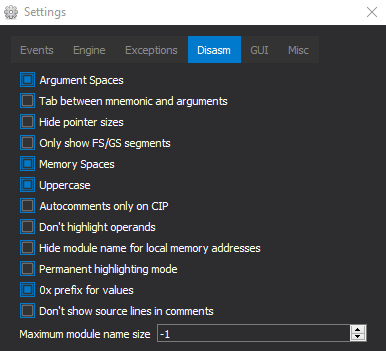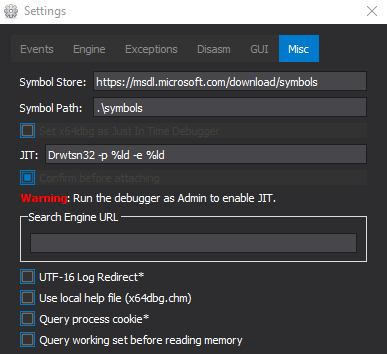RE Course - 4.3 - Tool Guides
4.3 Tool Guides
It’s important to know how to use the software you are using. This lesson will cover some tool basics. It’s best to use this lesson as a reference when the tools first get introduced.
x64dbg
x64dbg has a feature called “Analysis” which will analyze a portion of the disassembly. This analysis will give us more information such as comments on the right with information. There is a plugin that you can use for even better analysis called xAnalyzer. I use it and I would recommend it, although it is not required for this course.
Main Tabs
Near the top of x64dbg, you will see many tabs which will aid us in our reversing.
- CPU this is the disassembly.
- The graph tab is useful for conditionals. To graph, you have to select the area you want to graph then right click and choose “Graph” or just press “G”.
- Log is just logging information for x64dbg and can’t be ignored for pretty much everything.
- Notes allows you to take notes. Global notes will be seen when reversing any binary. Debuggee notes will only be seen when reversing the specific binary they were written for.
- Breakpoints shows all set breakpoints.
- Memory Map shows sections in memory and where they are located.
- Call Stack shows function calls and what’s currently on the call stack.
- SEH is short for Structured Exception Handler. These are errors that are handled.
- Script is for scripting. We will ignore this.
- Symbols shows all program symbols, primarily function names.
- Source shows the source code if it’s available.
- References shows any references such as string references. You can populate this tab by going to the CPU tab then right clicking and choosing either “Search for” or “Find references to”.
- Threads shows currently running threads that have something to do with the process.
- Snowman is a decompiler. To populate the decompiler go to the CPU view, select a portion of code, then right-click and choose “Decompile”. Snowman isn’t a good decompiler, but it’s not bad either.
- Handles shows all of the programs handles.
- Trace will show a trace of a section of the program. Traces allow you to “debug statically” once you have traced a section.
Memory Window
In the memory window, you have several different tabs. You have five different “Dumps” which are areas in memory. There is a “Watch” tab which allows you to watch parts memory and variables that you choose. “Locals” are local variables. “Struct” allows you to analyze structures.
Stack Window
The stack window shows the stack. The address of the current stack pointer is highlighted.
Register Window
Shows all registers. You can right-click the registers and do things with/to them.
Saving and Databases
x64dbg automatically saves your progress. If you want to manually save your progress you can do so with databases. You can import and export databases under the “File” tab. Databases are also useful for sharing between computers.
Settings
Here are my settings for x64dbg: